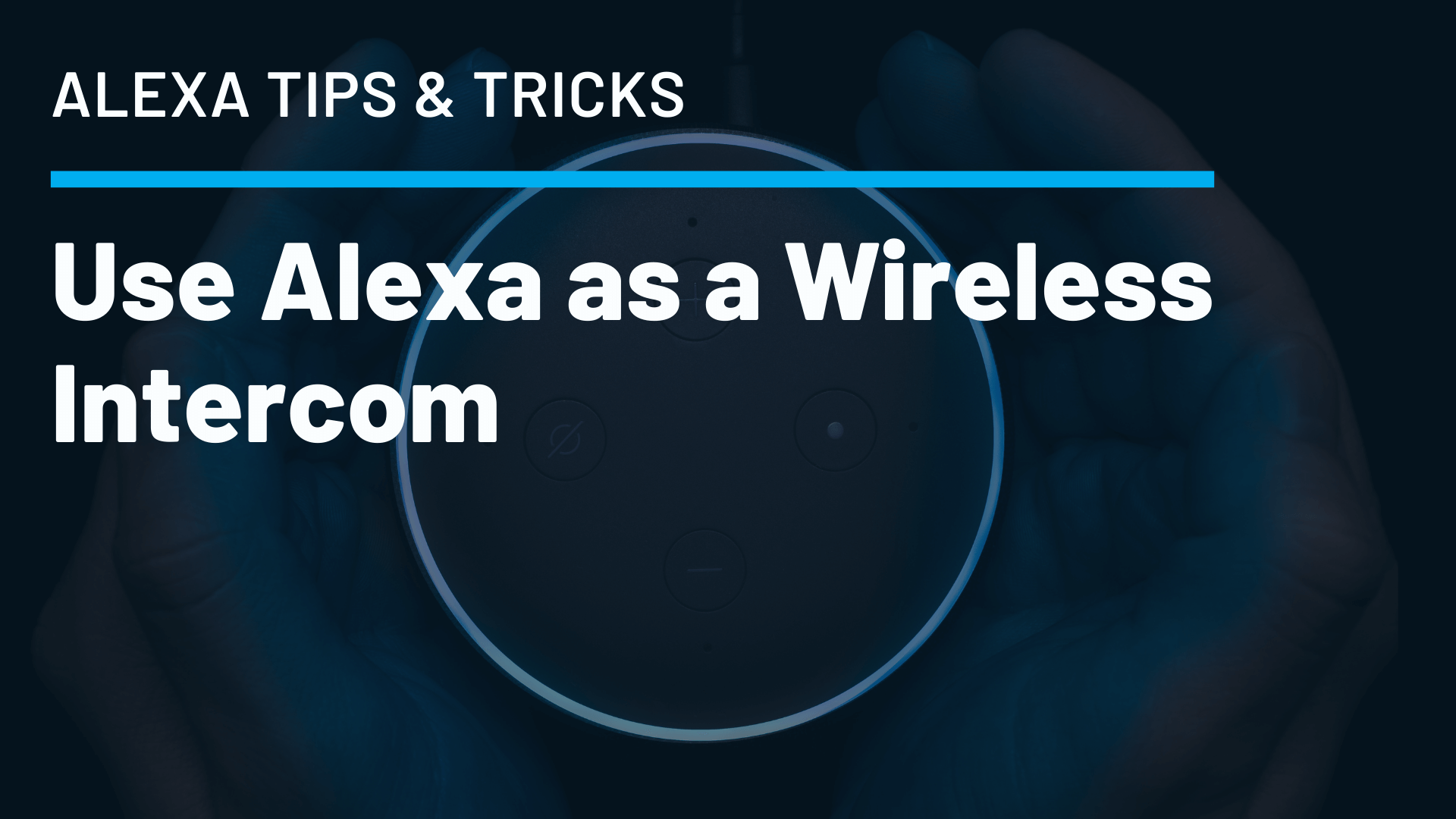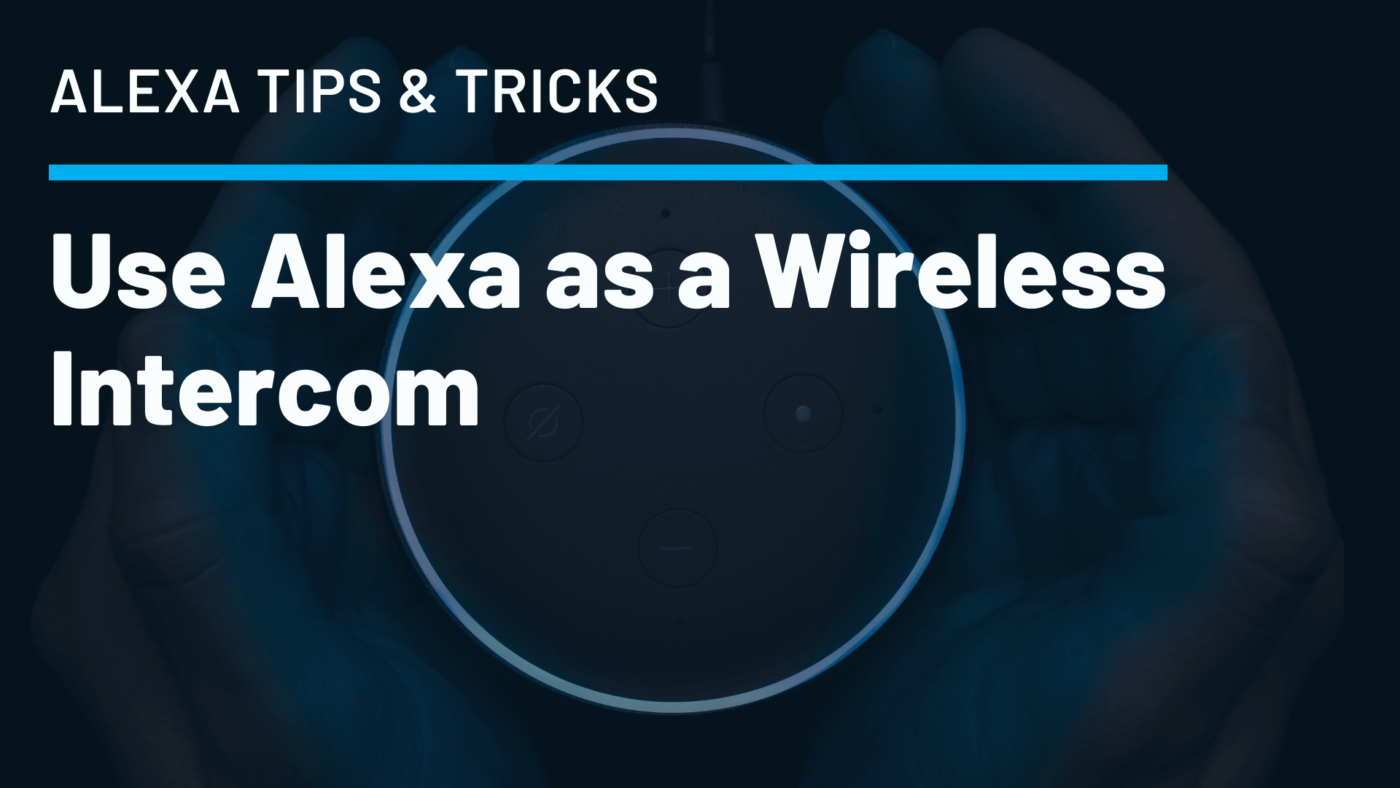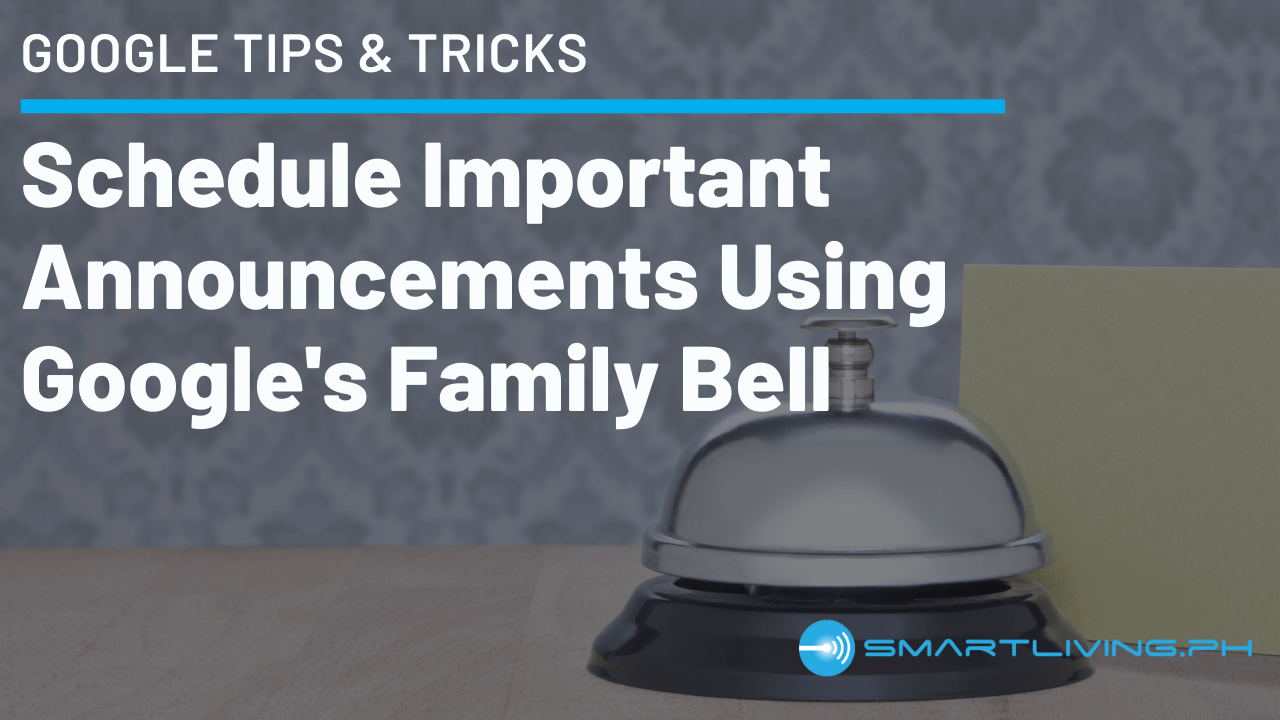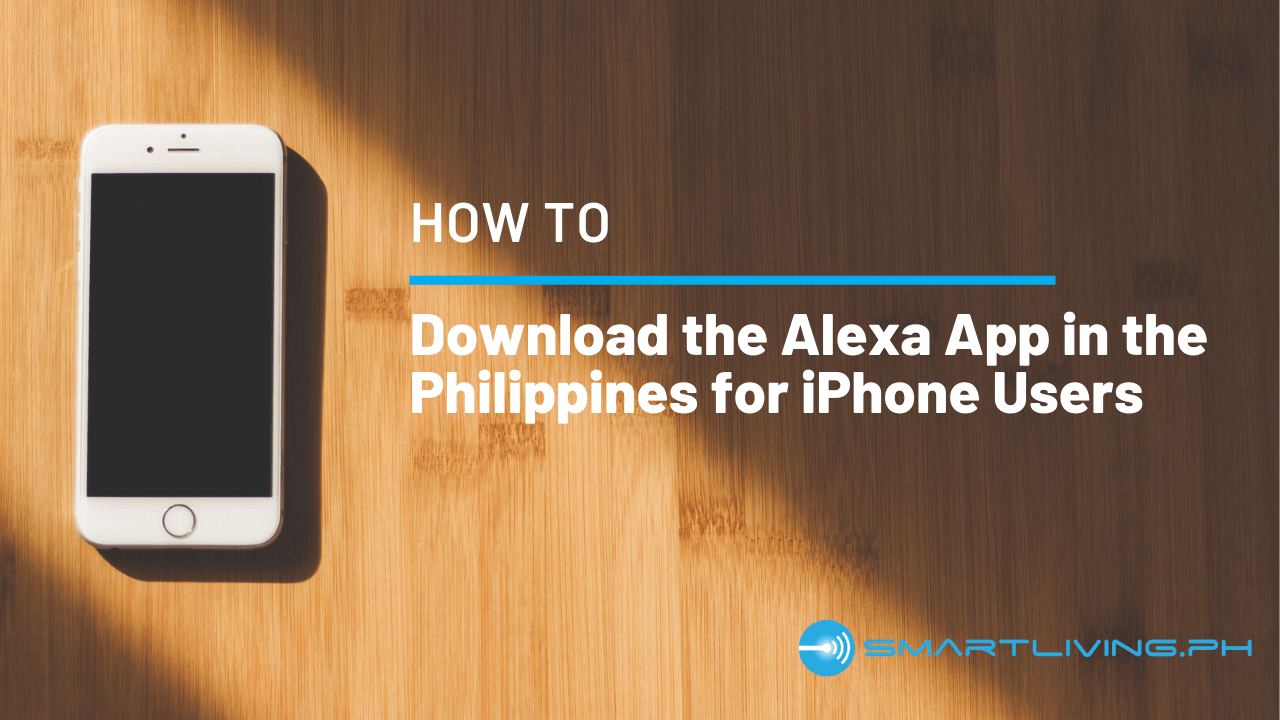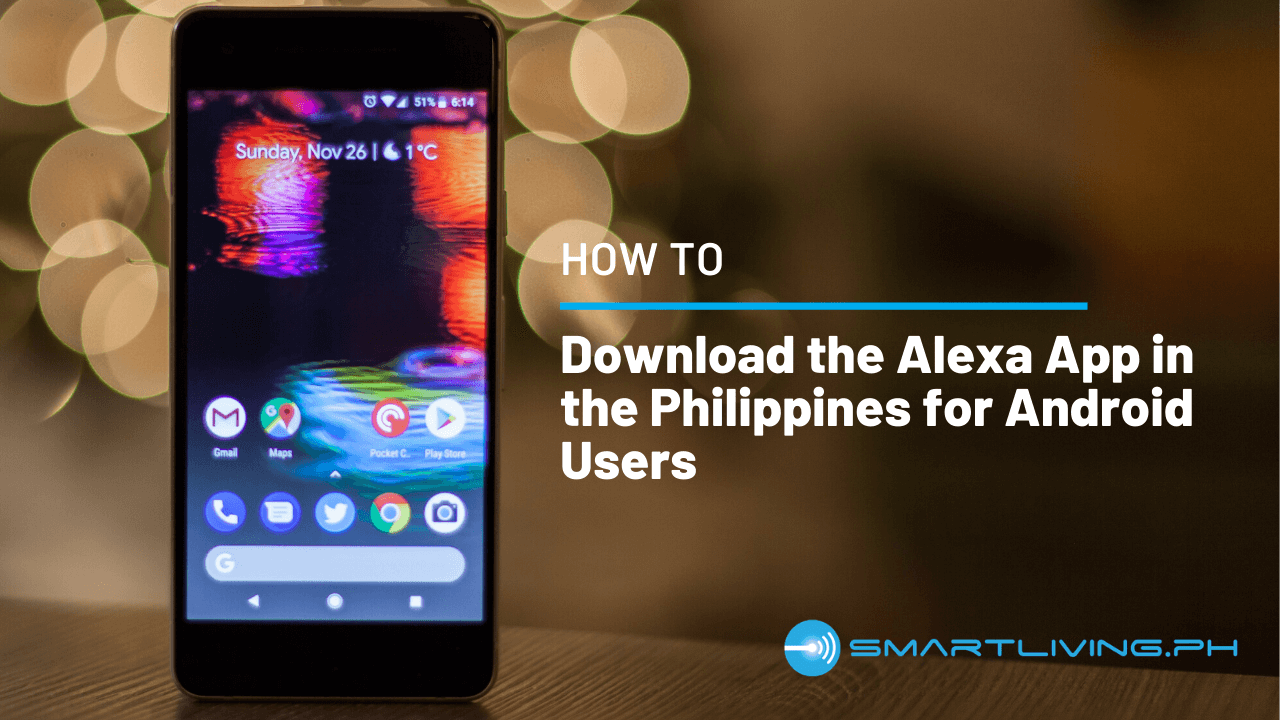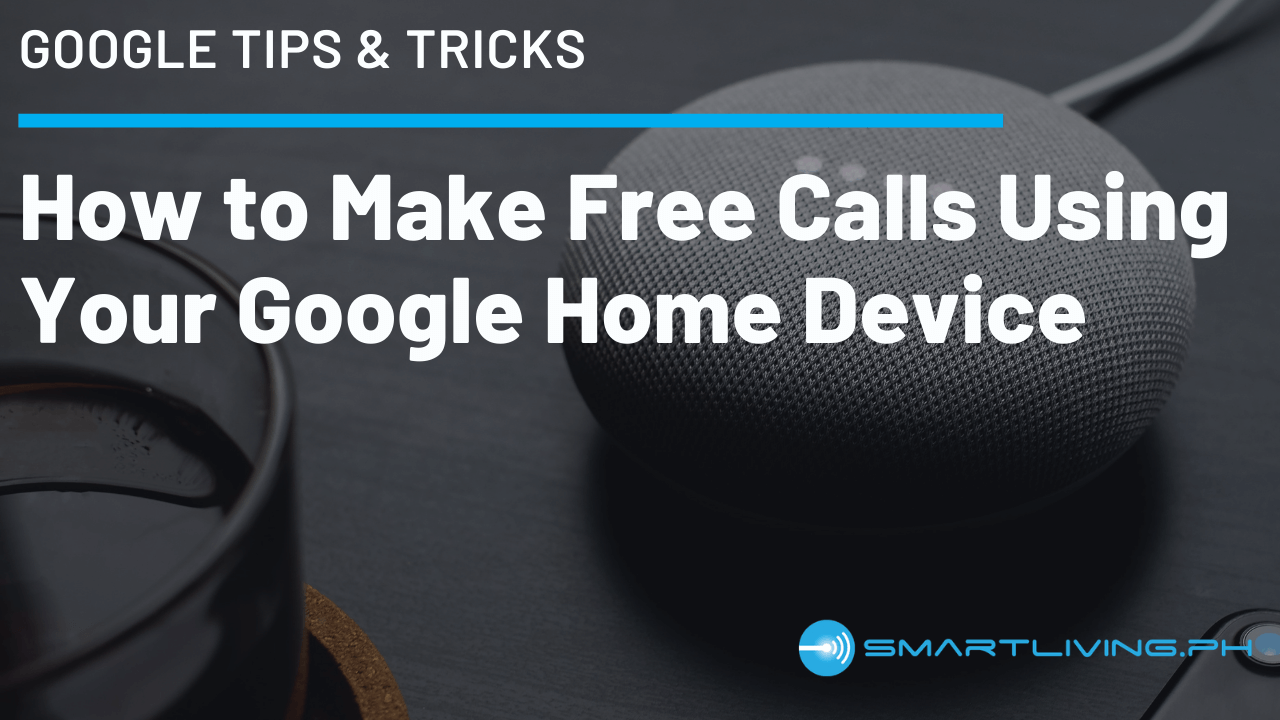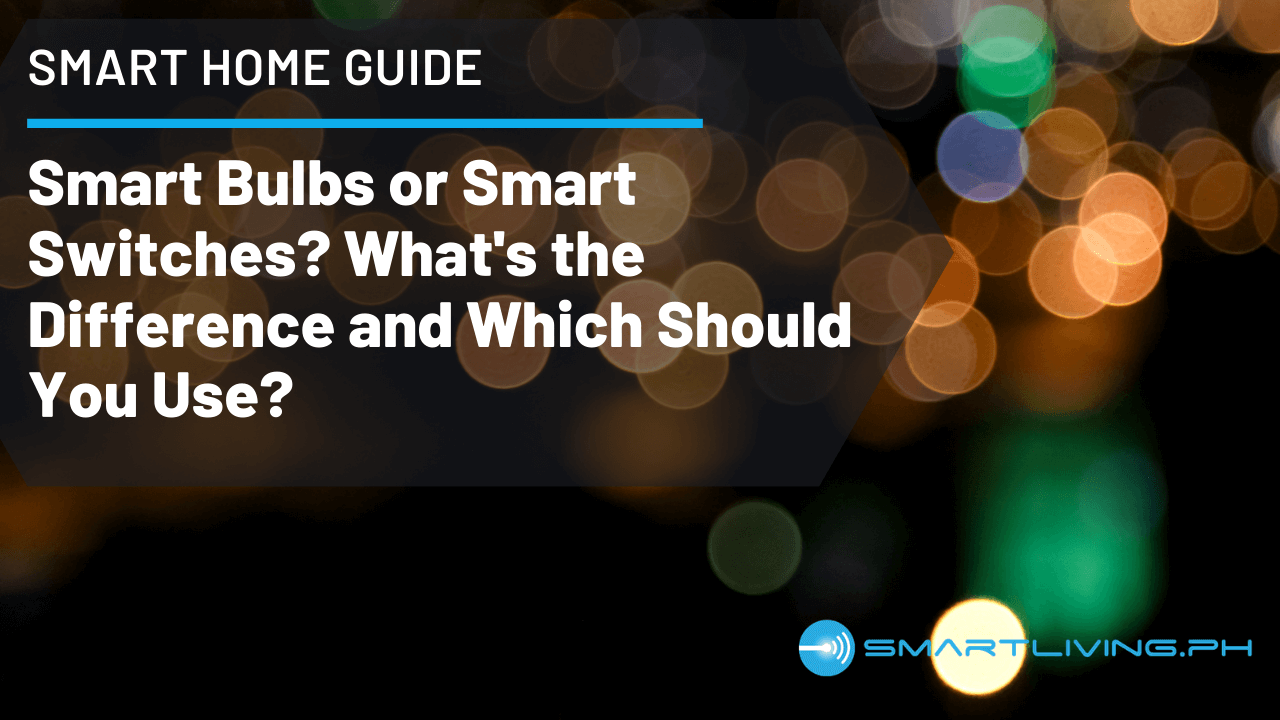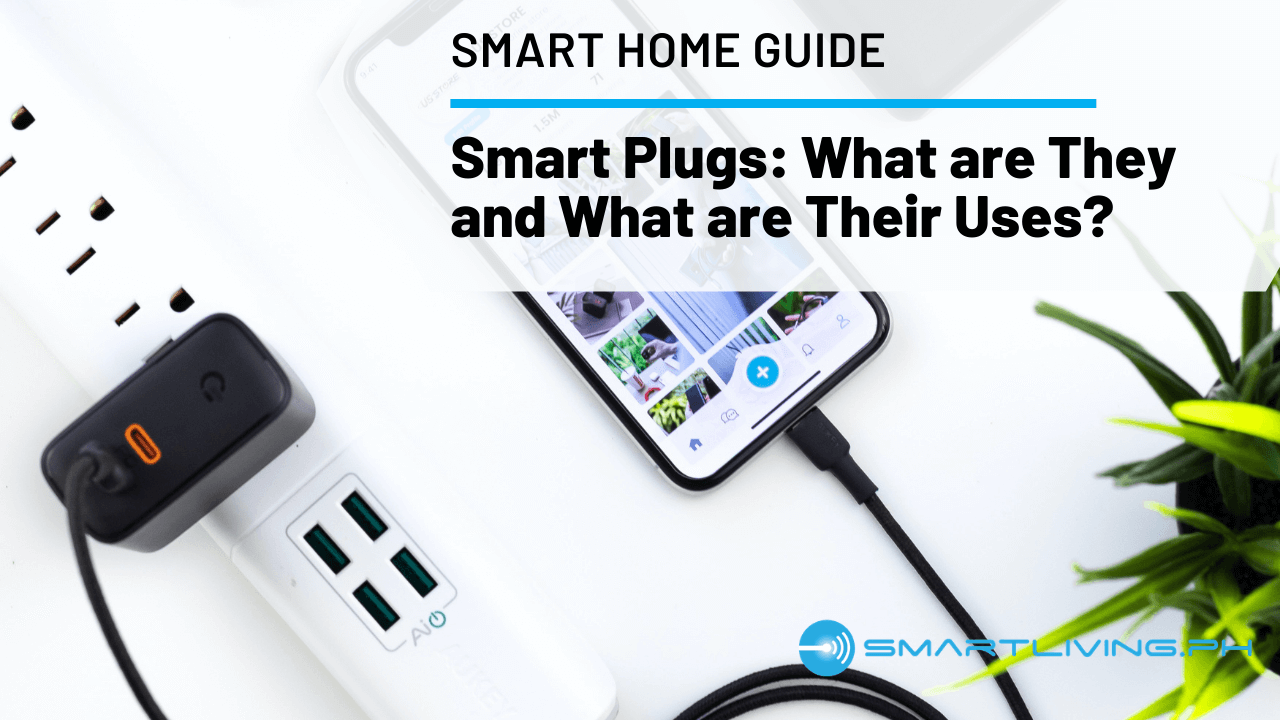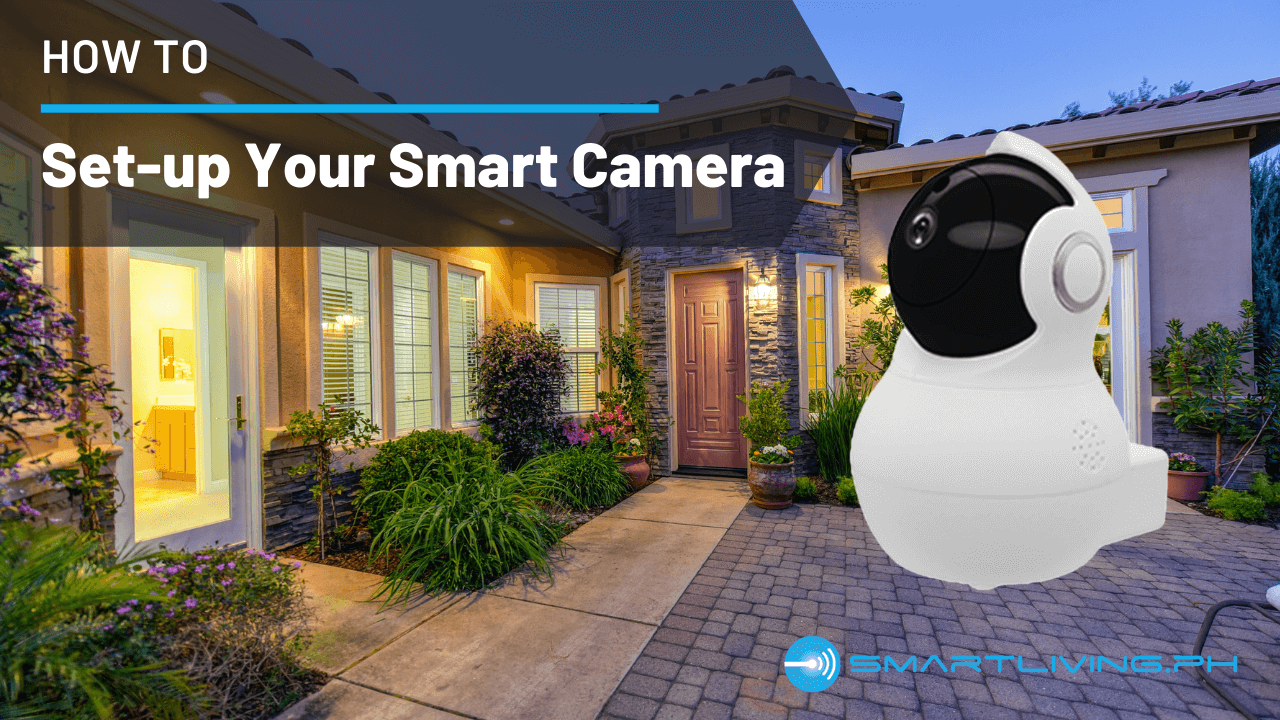Amazon’s Echo devices have a long list of features that truly makes Alexa a must-have smart assistant in your home. Through its Echo speakers and displays, Alexa is able to issue reminders, control smart devices and even alert its owner whenever it hears the sound of broken glass. One feature that Amazon has thankfully continued to develop is how Alexa users can communicate with each other and set-up a “wireless intercom” using Echo devices in their homes.
Announcement and Drop In
Currently, there are two ways Echo speakers can communicate with each other – Announcement and Drop In. Announcement is basically a broadcast function of Alexa. If you need to send an announcement to your household, you can say the following trigger commands:
- “Alexa, broadcast…(say your message after Alexa asks for the announcement)”.
- “Alexa, tell everyone…”.
- “Alexa, announce that…”
Announcement is a good way of informing everyone whenever dinner is ready or if it’s time for a family meeting.
Drop in, on the other hand, lets the user connect to the Echo speaker or display without the need for someone to answer the other end of the line. To use this feature, just say, “Alexa, drop in on (name of Echo device)”. Once you drop in on an Echo speaker, you can immediately hear what’s happening near the device and begin talking. If you connected to an Echo Show using the Alexa app or you used another Echo Show, both you and the other user will hear an alert and see a frosted glass for a couple of seconds before it shifts to a clear video. Obviously, this feature was meant to give the receiver time to prepare for the sudden video call and avoid potentially embarrassing situations. Of course, the better solution is to never set-up an Echo Show inside your bathroom, right? 😉
How to Set-up Drop-In
If you already set-up an Echo device, chances are Drop In has already been enabled. If it’s the first time that you’re installing the Alexa app and setting up an Echo device, please make sure to “Enable” Drop In when you see the prompt below.

If you want to check whether Drop In is enabled for a specific device, you can follow these steps:
- Open the Alexa app and tap on Devices
- Press Echo & Alexa
- Choose the Echo device that you want to configure
- Click on Settings
- Tap on Communication and check if Announcements and Drop In are enabled

Now, all that’s left to do is to properly name your Echo devices so you won’t have a hard time remembering where you want to drop in. Based on experience, though, using the device’s room name is the best way to remember all of your Echo speakers and displays.
Granting Access to Contacts
If you want to give one of your contacts the ability to drop in, you have to set this manually. For obvious reasons, this is disabled by default as it can be misused to invade one’s privacy.
To allow a contact to drop in on you:
- Open the Alexa app and tap on the Communicate tab
- Click on the Contact icon at the top-right corner
- Select the contact you want to grant Drop In privileges
- Click on Allow Drop In

If you are considering granting drop in privileges to one of your contacts, at the very least, make sure that he or she is a trusted contact and that none of your Echo devices are placed in private sections of your home.
As an extra precaution, you may also set the drop in permission for each Echo device. To do so, follow these steps:
- Open the Alexa app and click on Devices
- Tap on Echo & Alexa
- Choose the device that you want to configure
- Click on Settings
- Tap on Communication and Drop In
- Choose the setting that you want for this specific device

Once you have them all set-up, you now have a fully functional wireless intercom in your home. You can start using announcements or drop in on rooms using the commands we gave you earlier 😊
Now that you have set-up Alexa in your home, it’s now time to make your home smarter. For this, you need to have smart devices. You can visit our STORE to shop for these items. You may also watch the videos below to see what Smart Bulbs and Smart Plugs can do for you and your home.
To get smart home tips and tricks, please subscribe to our newsletter by submitting your email address in the form below. It’s totally free and you’ll also be notified when we have new products and promos.
SMARTLIVING.PH
Your Partner in Building a Smarter Home